Partisaani julkaisee suomennoksen Opsecgoyna tunnetun valkoisen aktivistin tietoturvaoppaasta ja katsastuslistasta. Erityisesti nuoremman polven toimijoille suunnattu suomennos sisältää alkuperäisteoksen anteeksipyytelemättömän nettislangin ja kielenkäytön. Viisiosaisena artikkelisarjana julkaistavan manuaalin neljäs osa opastaa lukijaa kryptaamisen saloihin Veracryptilla.
Lue myös oppaan edelliset osat 1, 2 ja 3.
KANSIOIDEN SALAUS
Veracrypt ja piilotetut Volyymit
Et lukisi tätä opasta, jos sinulla ei olisi tarvetta salata jotakin. Yksi parhaista keinoista tietokoneellasi olevien tietojen suojelemiseen on salata se. Tähän käytämme Veracrypt-ohjelmaa.
Asentaminen
Jos sinulla ei ole jo Veracryptia asennettuna, se käy niinkin helposti, että suoritat tämän komennon terminaalissa:
Debian/Ubuntu
sudo apt install veracrypt ‑y
Arch/Artix
sudo pacman ‑S veracrypt ‑y
Voit myös ladata ohjelman suoraan heidän GitHub julkaisusivuiltaan (https://github.com/veracrypt/VeraCrypt/releases).
Lisää PPA-pakettiarkisto alla olevan komennon avulla:
sudo add-apt-repository ppa:unit193/encryption
Päivitä systeemi
sudo apt-get update
Kun päivitys on suoritettu, anna komento millä asennat VeraCryptin.
sudo apt install veracrypt
Jatketaan.
ASENNUS
Huomio: Varastin ohjeet täältä (https://www.veracrypt.fr/en/Beginner’s%20Tutorial.html.) Haastakaa mut oikeuteen.
- Käynnistä Veracrypt. Joko syötät veracryptin terminaliin ja painat enter tai klikkaat kuvaketta aloitusvalikossa.
2. Klikkaa Create Volume
3. Ikkuna avautuu. Varmista, että sinulla on valittuna Create an encrypted file container. Sitten klikkaa Next.
4. Valitse Standard VeraCrypt volume. Klikkaa Next.
5. Määrittele mihin haluat luoda VeraCrypt file containerin. Huomioi että VeraCrypt container on kuin mikä tahansa muu normaali kansio. Sen voi esimerkiksi siirtää tai poistaa kuin normaalin kansion. Se tarvitsee myös tiedostonimen, jonka valitset seuraavassa kohdassa.
Klikkaa Select File.
*Huomio: varmista että Never save history on valittuna.
6. Valitse polku johon haluat luoda containerin.
Kirjoita haluamasi container-kansion nimi kohtaan Filename.
Klikkaa Save.
*Huomio: Sen jälkeen kun olet salannut kansiot VeraCrypt volyymiin, sinun pitäisi ylikirjoittaa kunnolla alkuperäiset salaamattomat kansiot. Tähän on olemassa monia ilmaisohjelmia.
7. Volume Creation Wizard ‑ikkunassa klikkaa Next.
8. Valitse salausalgoritmi ja haja-algoritmi volyymille. Jos et ole varma mitä valita, voit käyttää oletusasetuksia ja klikata Next (lisätietoja saat kappaleista salausalgoritmit (https://www.veracrypt.fr/en/Encryption%20Algorithms.html) ja haja-algoritmit (https://www.veracrypt.fr/en/Hash%20Algorithms.html).
9. Tässä määrittelemme Veracrypt containerin toivotuksi kooksi 250MB*. Voit totta kai määritellä erilaisenkin koon. Kun olet kirjoittanut toivomasi koon kenttään (merkitty punaisella suorakulmiolla), klikkaa Next.
*Huomio: 250MB on roskaa. Käytä jotain realistisempaa kuten 4GB tai enemmän.
10. Tämä on yksi tärkeimmistä askeleista. Tässä sinun täytyy keksiä hyvä salasana.
Kun olet keksinyt hyvän salasanan, kirjoita se ensimmäiseen ruutuun. Sitten kirjoitat sen uudelleen seuraavaan ruutuun ja klikkaat next.
*Huomio: Next-näppäin on pois käytöstä kunnes salasanat täsmäävät.
11. Liikuta hiirtäsi mahdollisimman sattumanvaraisesti Volume Creation Wizard ‑ikkunassa vähintään niin kauan että indikaattori täyttyy. Mitä pidempään liikutat hiirtä, sen parempi. (on suositeltavaa liikuttaa hiirtä vähintään 30 sekuntia). Tämä parantaa merkittävästi salauksen vahvuutta (mikä parantaa turvallisuutta).
Klikkaa Format.
Volume creation pitäisi alkaa. VeraCrypt luo kansion nimeltä My Volume kansioon, jonka määrittelimme 6. askeleessa. Tämä kansio tulee olemaan VeraCrypt container (se sisältää kryptatun VeraCrypt-volyymin). Volyymin koosta riippuen sen luomiseen kuluu paljon aikaa. Kun siitä tulee valmis, seuraava ikkuna ilmestyy:
klikkaa OK sulkeaksesi ikkunan.
12. Olemme luoneet onnistuneesti VeraCrypt-volyymin (file containerin). VeraCrypt Volume Creation Wizard ‑ikkunassa klikkaa exit.
The Wizard ‑ikkunan pitäisi nyt kadota.
ASEMAN ASENTAMINEN
Jäljellä on enää juuri luodun volyymin asentaminen. Palaamme VeraCrypt pääikkunaan (jonka pitäisi olla vieläkin auki, mutta jos ei ole, toista kohta 1 aukaistaksesi VeraCryptin ja sitten jatka kohdasta 13.)
13. Valitse aseman kirjain listasta (merkitty punaisella suorakulmiolla). Tämä tulee olemaan aseman kirjain, johon VeraCrypt container asennetaan.
*huomio: Tässä oppaassa valitsemme kirjaimeksi M, mutta voit tietenkin valita minkä tahansa muun kirjaimen.
14. Klikkaa Select File. Vakiokansion valitsemisen ikkunan pitäisi aueta.
15. Hae tiedostonvalitsimesta container file (jonka loimme askeleissa 6–12) ja valitse se. Klikkaa Open (tiedostonvalitsimessa).
Tiedostonvalitsin-ikkunan pitäisi kadota. Seuraavissa askeleissa palaamme VeraCryptin pääikkunaan.
16. Pääikkunassa klikkaa Mount. Salasanakehote-ikkunan pitäisi aueta.
17. Kirjoita salasana (jonka määrittelit kohdassa 10) salasanakenttään (merkitty punaisella suorakulmiolla).
18. Valitse PRF-algoritmi, jota käytettiin volyymin luonnin aikana (SHA-512 on veracryptin oletus PRF). Jos et muista mikä PRF oli käytössä, anna valinnan olla “autodetection”, asentaminen vain kestää kauemmin. Klikkaa OK salasanan syöttämisen jälkeen. VeraCrypt yrittää asentaa volyymia. Jos kirjoitat salasanan väärin, VeraCrypt huomauttaa siitä sinua ja joudut toistamaan edellisen vaiheen (kirjoita salasana oikein ja klikkaa ok). Jos kirjoitit salasanan oikein, volyymi alkaa asentumaan.
VIIMEINEN VAIHE:
Olemme asentaneet onnistuneesti containerin virtuaalilevyyn M:
Levy on kokonaan salattu (kansionimineen, kohdistuspöytineen, vapaine tiloineen, jne.) ja käyttäytyy kuin oikea levy. Voit tallentaa (tai kopioida, siirtää, jne.) tiedostoja tälle virtuaalilevylle ja ne salataan lennosta kun niitä luodaan. Jos avaat Veracrypt-volyymissä säilötyn tiedoston esimerkiksi mediantoistossa, tiedosto avataan RAM:iin lennosta kun sitä luetaan.
Tärkeää: Huomaathan, että kun avaat kansion, jota säilötään VeraCrypt-volyymissa (tai kun kirjoitat / kopioit tiedoston VeraCrypt volyymiin / volyymista), salasanaa ei enää kysytä. Salasanaa kysytään vain volyymia luodessa.
Voit avata asennetun volyymin esimerkiksi valitsemalla sen listasta kuten ylempänä olevasta kuvakaappauksesta näkyy (sininen valinta) ja sitten tuplaklikkaat valittua tiedostoa.
Voit myös selata asennettuun volyymiin kuten selaat normaalisti mihin tahansa muuhun normaaliin volyymiin. Esimerkiksi avaamalla ‘tietokone’ (tai ‘tietokoneeni’) listasta ja tuplaklikkaamalla vastaavaa asemakirjainta (tässä tapauksessa kirjain M).
Voit kopioida tiedostoja (tai kansioita) VeraCrypt volyymistä / volyymiin aivan kuin kopioisit ne mihin tahansa normaaliin levyyn. Veracrypt-volyymista luettujen tai kopioitujen tiedostojen salaukset ovat automaattisesti purettuja lennosta RAM:iin (muisti). Vastaavasti tiedostot, joita kirjoitetaan tai kopioidaan VeraCrypt volumyymiin, ovat automaattisesti salattuja lennosta RAM:iin (ennen kuin ne ovat kirjoitettuina levylle).
*Huomio: VeraCrypt ei ikinä tallenna mitään salaamatonta dataa levylle – se vain säilöö ne väliaikaisesti RAM:iin (muisti). Jopa silloin kun volyymi on asennettu volyymin sisältämä data on vieläkin salattua. Kun käynnistät Windowsin uudelleen tai sammutat tietokoneesi, kaikki volyymiin laitetut tiedostot ovat ulottumattomissa (ja salattuina). Jopa kun virtalähde on yhtäkkiä häiriintynyt (ilman kunnollista järjestelmän sulkemista), kaikki volyymiin säilötyt tiedostot ovat ulottumattomissa (ja salattuina). Päästäksesi niihin takaisin, sinun täytyy alustaa volyymi. Tehdäksesi sen toista kohdat 13–18.
Aseman irroittaminen
Jos haluat sulkea volyymin ja tehdä sen tiedostot suljetuiksi, joko uudelleenkäynnistät käyttöjärjestelmäsi irroitat volyymin. Tehdäksesi niin, toimi seuraavasti:
Valitse volyymi Veracryptin pääikkunasta asennetujen volyymien listasta ja sitten klikkaa Dismount (merkitty kuvassa punaisella). Tehdäksesi tiedostoista uudelleen saatavia sinun täytyy asentaa volyymi uudestaan. Tehdäksesi sen toista kohdat 13–18.
KATSASTUSLISTA
11. Asenna salausohjelma (VeraCrypt)


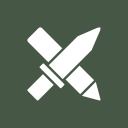







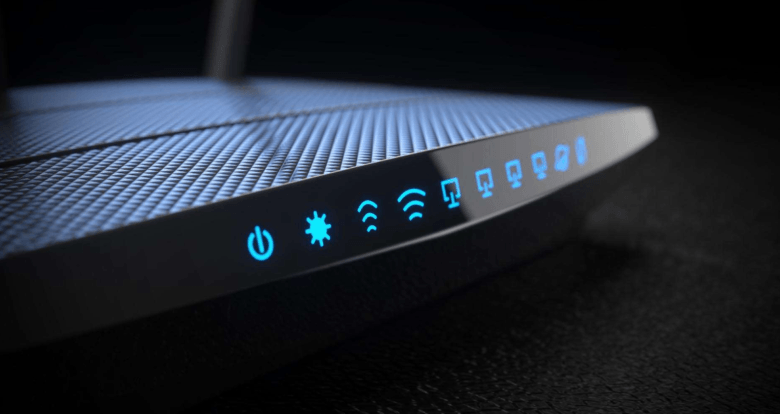
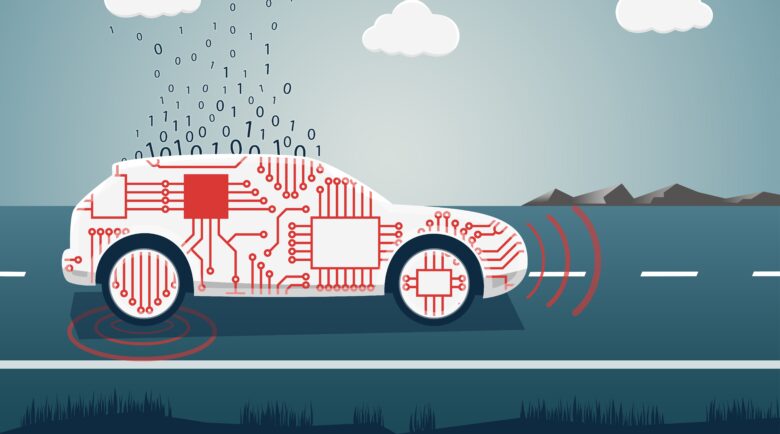
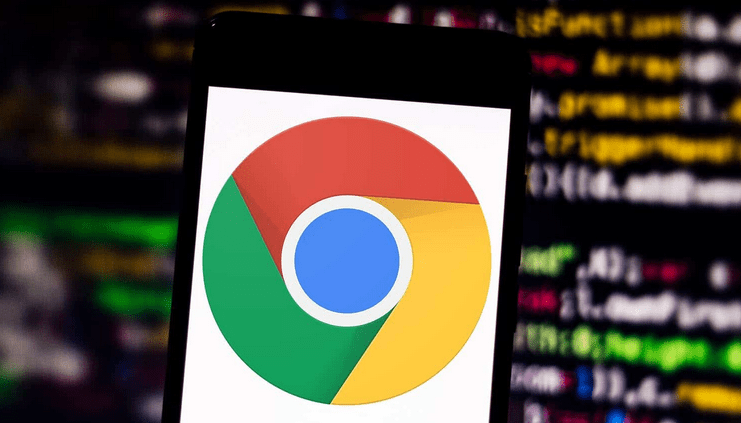

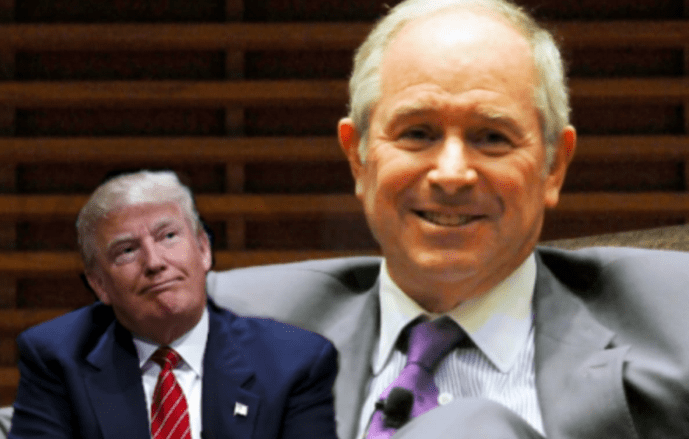


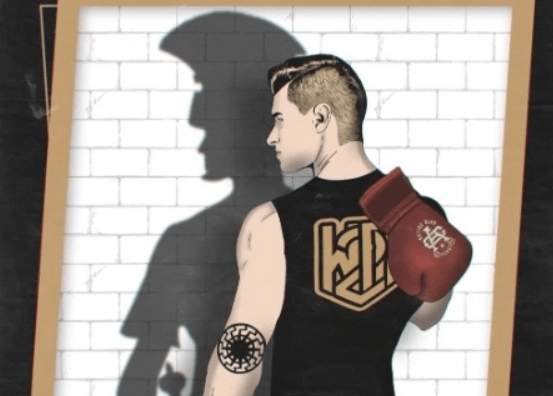

Partisaani ei väitä eikä takaa, että kommenttien sisältämä tieto olisi virheetöntä tai täydellistä.
Mietitääs hetki
Eli hyvä salasana on esim. ”En kerro sitä teille ikinä”.
DuckDuckGo
Oliko partisaani.com serverissä ongelmia kun hakukone DuckDuckGo ei sitä löytäny moneen päivään?
Ilkka Seittenranta
Missään verkon ohjeissa ei näy ohjetta kuinka tätä käytetään muille toimitettavien salattujen dokumenttien käsittelyyn. Silloin luodaan pieniä volumeja joissa käsitellään vain rajallista määrä dokumentteja ja tämä volumin (siis se .hc tiedosto) lähetetään toiselle mailina. Avain toimitetaan jollain muulla tavoin toiselle. Tässä tapauksessa se 256MB volumikoko voi olla riittävä ja näitä volumeja voi luoda useita parantaakseen suojausta – kaikilla kun oma salausavain